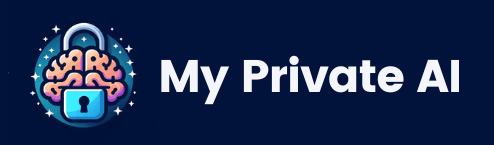Este artículo se adentra en el proceso de incorporar imágenes dentro de tus proyectos en Adobe Illustrator, explorando las dos principales metodologías disponibles: enlazar e incrustar imágenes. Analizaremos en profundidad las ventajas y desventajas de cada método, prestando especial atención a las implicaciones que cada uno tiene en la gestión de archivos, la resolución de problemas y la portabilidad de los proyectos. Aprenderemos a identificar las imágenes enlazadas y cómo solucionar las dificultades que pueden surgir de la gestión incorrecta de las dependencias externas. El objetivo principal es proporcionar una guía completa y práctica para garantizar la integridad y la eficiencia de tus trabajos en Illustrator.
Este artículo se desarrollará en secciones que cubren los dos métodos primarios de inserción de imágenes en Illustrator: utilizando el menú «Archivo» y la técnica de arrastrar y soltar. Posteriormente, profundizaremos en el concepto de imágenes enlazadas, sus potenciales problemas y las soluciones, incluyendo el re-enlace y la incrustación de imágenes. Finalmente, se destacará la importancia del proceso de guardado para asegurar la correcta preservación de las imágenes, especialmente las incrustadas, dentro de tu archivo de Illustrator. El conocimiento de estas técnicas te permitirá trabajar de manera más eficiente y profesional con tus proyectos.
Insertar imágenes mediante el menú «Archivo»
El método más tradicional para incorporar imágenes en Illustrator es a través del menú «Archivo». Este método es conocido por su precisión y control sobre la ubicación exacta de la imagen dentro del documento. Para comenzar, abre tu archivo de Illustrator y dirígete al menú «Archivo», selecciona la opción «Colocar» (o «Place» en la versión inglesa). Se abrirá una ventana explorador de archivos donde podrás navegar hasta la ubicación de la imagen que deseas importar. Una vez seleccionada, haz clic en «Abrir» o «Place». Nota que, dependiendo de tus ajustes predeterminados, la imagen se puede insertar directamente o se te puede pedir que especifiques su tamaño y posición dentro de la mesa de trabajo. El tamaño de la imagen que se visualiza en pantalla no necesariamente coincide con su resolución real. Esto es importante tenerlo presente, sobre todo al trabajar con imágenes de alta resolución que pudieran ralentizar tu flujo de trabajo.
La selección de la opción «Colocar» te permitirá, una vez importada la imagen, realizar diversas transformaciones. Esto incluye la posibilidad de ajustar la escala, la rotación, el recorte, la opacidad y la aplicación de diferentes efectos. La flexibilidad de este método lo convierte en una excelente herramienta para el trabajo preciso con imágenes complejas. Es crucial, sin embargo, que seas consciente de si has enlazado o incrustado la imagen, ya que esto determinará su comportamiento dentro del documento y fuera de él. El control que te otorga este método te permite manejar con gran precisión el resultado final, permitiéndote ajustar la imagen para que se adapte perfectamente a tu diseño. Recuerda siempre que, dependiendo de las preferencias que tengas configuradas en el programa, este método puede enlazar o incrustar la imagen. Es fundamental familiarizarse con la forma en que Illustrator maneja la imagen por defecto.
Una vez colocada la imagen, puedes manipularla con las herramientas de selección, recortar, distorsionar, o aplicar efectos. La precisión de la ubicación de la imagen se ve facilitada por las funciones de ajuste de posición en la barra de opciones, que te permiten ubicarla con precisión de píxel. Recuerda que la gestión adecuada de este proceso es fundamental para obtener resultados profesionales.
Insertar imágenes arrastrando y soltando
Un método alternativo, más rápido y visual, consiste en arrastrar y soltar la imagen directamente desde la ventana del explorador de archivos hasta la mesa de trabajo de Illustrator. Esta técnica es particularmente útil para insertar rápidamente imágenes sin tener que navegar por el menú de archivo. Es un proceso intuitivo que, sin embargo, carece de algunas de las opciones de ajuste que ofrece el método anterior, pero compensa su sencillez con la velocidad del proceso. Similar al método previo, recuerda que el tamaño en pantalla no refleja necesariamente el tamaño final de impresión, así que se recomienda revisar este dato y ajustarlo a medida que sea necesario. También, como en el caso del método anterior, se debe ser consciente de que esta acción puede crear un enlace o una incrustación de la imagen original en el documento de Illustrator.
Esta funcionalidad es especialmente eficiente para trabajar con una gran cantidad de imágenes de una misma carpeta. La posibilidad de arrastrar varias imágenes a la vez desde la ventana del explorador permite acelerar significativamente el proceso de importación. La ubicación de las imágenes puede ser ajustada posteriormente utilizando las herramientas de selección que ofrece el programa. Esta característica de arrastrar y soltar acelera notablemente el flujo de trabajo y es una herramienta extremadamente útil en proyectos de gran envergadura.
La facilidad y rapidez de este método lo convierte en una opción muy popular entre los usuarios de Illustrator. No obstante, es importante recordar que es fundamental verificar si las imágenes se han enlazado o incrustado, pues esto puede tener implicaciones en la movilidad del proyecto, como se explicará posteriormente.
Imágenes enlazadas: problemas y soluciones

Las imágenes enlazadas en Illustrator se identifican por una pequeña equis (X) que aparece sobre la miniatura de la imagen en el panel «Capas». Esto significa que Illustrator no está utilizando una copia de la imagen, sino que mantiene una referencia al archivo original. Este método es conveniente para archivos grandes, puesto que el archivo de Illustrator no aumenta de tamaño; solo se guarda la referencia. Sin embargo, este método presenta inconvenientes. Si el archivo original se mueve, se elimina o se renombra, la imagen enlazada dejará de mostrarse en Illustrator, mostrando un error o un cuadro vacío donde se ubicaba. Es importante tener esto presente al enviar o compartir proyectos que incluyan imágenes enlazadas, ya que el receptor deberá contar con acceso a los archivos originales para poder visualizar el proyecto correctamente.
La dependencia que crea enlazar imágenes es un punto crucial a considerar. Imagine un proyecto colaborativo: si un compañero de trabajo mueve o elimina un archivo enlazado, todo el proyecto podría quedar incompleto o mostrar errores. Este tipo de problemas pueden generar confusión y retrasar el trabajo. Una estrategia recomendada para la gestión de proyectos de esta naturaleza es establecer una estructura de carpetas bien definida donde los archivos de imagen y el archivo de Illustrator se encuentren en la misma ubicación o rutas relativas bien definidas.
Por lo tanto, es fundamental entender que al trabajar con imágenes enlazadas, el mantenimiento y la gestión cuidadosa de los archivos originales son cruciales para la integridad del proyecto. Cualquier alteración en la ubicación o nombre del archivo original puede generar errores críticos en la visualización del documento de Illustrator.
Soluciones para imágenes enlazadas corruptas o faltantes
Si una imagen enlazada no se visualiza correctamente, Illustrator mostrará un icono de advertencia sobre la imagen. Para solucionarlo, se pueden realizar dos acciones: re-enlazar la imagen o incrustarla. El método que se elija dependerá de las circunstancias y las necesidades del proyecto. El re-enlazado es una opción rápida si el archivo original sigue estando disponible. La incrustación, en cambio, es más robusta en cuanto a la independencia del proyecto respecto a los archivos originales.
Re-enlazar imágenes
Si la imagen original aún existe, la solución más sencilla es re-enlazarla. Para ello, haz doble clic en la imagen afectada en el panel «Capas». Esto abrirá la ventana «Colocar», permitiéndote seleccionar la ubicación del archivo original de nuevo. Illustrator actualizará la referencia, y la imagen volverá a ser visible. Este método es rápido y eficiente, pero solo funciona si el archivo original aún está disponible en su ubicación original. Si has modificado el archivo original, estos cambios se reflejarán también en tu proyecto Illustrator.
Es importante subrayar que este método solo funciona si has mantenido la estructura de directorios original, ya que el programa buscará el archivo en la misma ruta previamente registrada. Cualquier cambio en la nomenclatura del archivo original también impedirá la correcta ejecución de esta operación.
El re-enlace es una acción que debería hacerse con prudencia. Aunque es eficiente cuando funciona, falla en situaciones donde el archivo original se ha movido, eliminado o renombrado. Por ello, si se anticipa la posibilidad de que la estructura de carpetas pueda variar, es más seguro optar por la incrustación.
Incrustar imágenes

Incrustar una imagen en Illustrator significa que se crea una copia de la imagen dentro del propio documento de Illustrator. Este proceso elimina la dependencia del archivo original, haciendo que el proyecto sea completamente independiente. Para incrustar una imagen, selecciona la imagen enlazada en el panel «Capas». Luego, en el menú superior, bajo «Objeto» (Object), busca la opción «Incustrar» (Embed). Esto integrará la imagen permanentemente dentro del archivo de Illustrator, aunque esto incrementará el tamaño del archivo.
Con este método, ya no tendrás que preocuparte por la ubicación del archivo original. Puedes mover, compartir o trabajar en el proyecto sin riesgo de que la imagen se pierda o deje de visualizarse. Esta es la opción más segura y recomendable, especialmente para proyectos a largo plazo o proyectos colaborativos, para asegurar la integridad del proyecto.
La incrustación es la mejor solución si necesitas que el proyecto sea completamente autónomo, libre de cualquier dependencia externa. Aunque el archivo final tendrá un mayor tamaño, la seguridad y la portabilidad del proyecto justifican esta opción en la mayoría de los casos. Esto es especialmente relevante al compartir proyectos con otros usuarios.
Guardar el archivo
Una vez que hayas incrustado las imágenes, es fundamental guardar el archivo de Illustrator. Este proceso asegura que las imágenes incrustadas se mantengan dentro del documento. Guarda tu archivo con frecuencia para evitar la pérdida de trabajo y para asegurarte de que el proyecto se mantiene íntegro. Te recomiendo guardar en el formato nativo de Illustrator (.ai) para preservar la máxima calidad y compatibilidad. Si necesitas compartir el proyecto con personas que no tienen Illustrator, puedes exportarlo a otros formatos como PDF, EPS, o JPEG, pero ten en cuenta que esto puede afectar la calidad de las imágenes o la capacidad de editarlas. La mejor práctica es como incrustar imagenes en illustrator, guardar frecuentemente en formato .ai y luego exportar a otros formatos según sea necesario.
Al guardar el archivo, asegúrate de que se guarda en un lugar accesible y seguro, evitando la pérdida o la corrupción del mismo. La elección del nombre de archivo también juega un papel importante para facilitar la organización y la búsqueda posterior. Es aconsejable usar un sistema de nombres claros y concisos que facilite la identificación del proyecto.
La frecuencia con la que se guarda el archivo dependerá de la complejidad del proyecto y del ritmo de trabajo. Sin embargo, es aconsejable guardar el archivo al menos cada 30 minutos para minimizar el riesgo de pérdida de datos. Recuerda, la prevención es mejor que la cura.
Conclusión
El manejo adecuado de imágenes en Illustrator, específicamente la decisión entre enlazar e incrustar, es una habilidad esencial para cualquier diseñador gráfico. Enlazar imágenes ofrece un tamaño de archivo pequeño y es ideal para proyectos sencillos donde la gestión de archivos es muy controlada; sin embargo, incrementa el riesgo de perder o corromper las imágenes debido a su dependencia de los archivos externos. Por otro lado, incrustar imágenes garantiza la autonomía del proyecto, previniendo la pérdida de las imágenes, aunque incrementa el tamaño del archivo. La decisión dependerá de cada situación y las necesidades del proyecto.
En proyectos grandes o colaborativos, la incrustación es altamente recomendable. La seguridad de saber que tu trabajo está completamente contenido en un solo archivo supera el inconveniente del tamaño del archivo. La importancia de guardar el archivo con frecuencia también es vital para evitar la pérdida de datos. Recuerda que la elección entre enlazar e incrustar, así como incrustar imagenes en illustrator, es una decisión estratégica que repercute en la eficiencia y la seguridad de tu trabajo. Dominar estas técnicas te permitirá llevar a cabo tus proyectos de diseño de una manera más profesional y eficiente.
Entender las implicaciones de cada técnica, así como conocer cómo solucionar los problemas comunes relacionados con imágenes enlazadas, te permitirá optimizar tu flujo de trabajo y prevenir inconvenientes en el futuro. El objetivo final es lograr un proceso de trabajo fluido, eficaz y que te permita concentrarte en la creatividad de tu diseño, sin distracciones ni complicaciones técnicas.