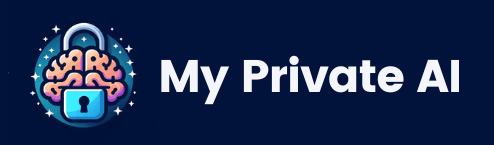Este artículo se centra en las técnicas para modificar los colores de una imagen JPEG dentro del programa Adobe Illustrator. Aprenderemos las limitaciones inherentes a este formato de imagen respecto a la manipulación de color y exploraremos dos métodos principales para lograr alteraciones cromáticas, abordando tanto los ajustes de balance de color como la conversión a escala de grises con posterior adición de color. Se describirán los pasos necesarios con detalle, proporcionando una guía práctica para usuarios de todos los niveles.
El objetivo principal es dotar al lector de las herramientas y conocimientos necesarios para modificar con éxito el color de imágenes JPEG en Illustrator, comprendiendo a su vez las restricciones que este tipo de archivos imponen en comparación con formatos vectoriales como PNG. Se enfatizará la importancia de la experimentación y el ajuste fino de los parámetros para obtener los resultados deseados, adaptando las técnicas a las necesidades específicas de cada proyecto.
Incluir la imagen JPEG
El primer paso para modificar el color de una imagen JPEG en Illustrator es, evidentemente, importar el archivo. Para ello, abrimos un nuevo documento en Illustrator o abrimos un documento existente donde queramos insertar la imagen. A continuación, utilizamos la opción «Colocar» (Archivo > Colocar) o arrastramos directamente el archivo JPEG desde nuestro explorador de archivos hasta la ventana de trabajo de Illustrator. Se abrirá una ventana que nos permite ubicar la imagen en el documento, modificando su tamaño y posición según nuestras necesidades. Es importante tener en cuenta la resolución de la imagen al momento de su colocación para evitar problemas de calidad o pixelación en el resultado final. Seleccionar la opción de «incrustar» la imagen asegurará que la imagen se guarde junto al archivo de Illustrator.
Una vez colocada la imagen, es fundamental ubicarla en la capa adecuada dentro del panel de capas de Illustrator. Esto permitirá un manejo ordenado y eficiente del proyecto. Si estamos trabajando con múltiples elementos, organizar las capas correctamente facilitará la edición y evitará confusiones. Se recomienda nombrar las capas de forma descriptiva para una mejor organización del proyecto. Podemos crear una nueva capa si fuese necesario o simplemente colocar la imagen en una capa ya existente.
La imagen JPEG, una vez colocada correctamente, estará lista para ser modificada. Antes de aplicar cualquier cambio de color, es recomendable crear una copia de la capa original. Esto nos permitirá revertir cualquier modificación indeseada sin perder la imagen original. La creación de copias de seguridad es siempre una buena práctica, y en un entorno de trabajo creativo como este, aún más esencial.
Duplicar la capa
La duplicación de la capa de la imagen JPEG antes de realizar cualquier cambio es crucial para mantener la imagen original intacta. En el panel de Capas, situado normalmente a la derecha de la interfaz de Illustrator, buscamos la capa donde está nuestra imagen JPEG y la seleccionamos. Existen diferentes maneras de duplicar la capa. Podemos simplemente arrastrar y soltar la capa sobre el icono «Crear nueva capa» en el panel de capas, o bien, con la capa seleccionada, hacer clic derecho y elegir la opción «Duplicar capa». También se puede usar el atajo de teclado Cmd+C (Ctrl+C en Windows) para copiar la capa y Cmd+F (Ctrl+F en Windows) para pegarla en la misma posición.
Una vez duplicada la capa, tendremos una copia idéntica de la imagen JPEG, lo que nos permitirá experimentar con diferentes modificaciones de color sin arriesgar la integridad de la imagen original. Si no estamos satisfechos con los resultados, podemos simplemente eliminar la capa modificada y volver a la copia original. Esta es una práctica esencial en el flujo de trabajo de Illustrator, especialmente cuando se trata de la manipulación de imágenes, dado que los cambios en la imagen son irreversibles hasta que se deshace la acción.
La capa duplicada nos sirve como lienzo para probar diferentes técnicas de manipulación de color. Si en el proceso de edición cometemos errores y queremos volver al estado original, basta con ocultar o eliminar la capa modificada, conservando la capa original sin cambios. Este método se recomienda para todos los usuarios, independientemente del nivel de experiencia.
Método 1: Ajustar el balance de color

Este método se centra en la manipulación directa de los valores de color RGB o CMYK de la imagen JPEG. Seleccionamos la capa duplicada de la imagen. A continuación, accedemos a la opción «Ajustar color» en el menú de la barra de herramientas. Se abrirá una ventana de diálogo con diferentes opciones para ajustar el color. En esta ventana, encontraremos controles deslizantes para modificar los valores de rojo, verde y azul (RGB) o cian, magenta, amarillo y negro (CMYK) dependiendo del modo de color de nuestra imagen.
Ajustar los valores RGB nos permite cambiar la intensidad de cada color primario. Por ejemplo, aumentar el valor del rojo hará que la imagen se vuelva más roja, mientras que disminuirlo la hará más fría. Del mismo modo, podemos manipular los valores de verde y azul para obtener distintos resultados. La manipulación de estos valores requiere un ojo entrenado y práctica para obtener resultados precisos, siendo una herramienta muy flexible y poderosa al mismo tiempo.
Es importante manipular estos valores con cuidado, realizando pequeños ajustes y observando los cambios en tiempo real. La modificación brusca de estos valores puede llevar a resultados indeseados, desbalanceando el color de la imagen. Se recomienda ir probando pequeñas variaciones hasta lograr el resultado deseado. El proceso iterativo es fundamental para lograr un buen balance de color.
Método 2: Conversión a escala de grises y añadir color de relleno
Este método ofrece una aproximación diferente para modificar el color de la imagen JPEG. Primero, convertimos la imagen a escala de grises. Con la capa duplicada seleccionada, vamos a «Editar» > «Editar colores» > «Convertir a escala de grises». Esto eliminará todo el color de la imagen, dejando solo diferentes tonos de gris.
Una vez convertida la imagen a escala de grises, podemos añadir un color de relleno. Seleccionamos la capa de la imagen y, en el panel de controles, elegimos un color de relleno. Podemos elegir cualquier color de la paleta de colores de Illustrator, o bien, crear un color personalizado con las herramientas que provee la aplicación.
Este método resulta particularmente útil cuando se desea aplicar un tono general a la imagen, como un efecto sepia o un tono monocromático. La imagen resultante tendrá el tono elegido, aplicado uniformemente sobre toda la imagen. Este método es más simple que el anterior, aunque ofrece menos control sobre los matices y las variaciones de color. Es muy útil para la creación de efectos rápidos.
A continuación, podemos ajustar la opacidad del color de relleno para lograr distintos efectos. Una opacidad menor permitirá que los tonos de grises de la imagen original se muestren a través del color de relleno, creando un efecto más sutil. Una opacidad completa, por otro lado, cubrirá completamente los tonos grises con el color elegido. La experimentación con la opacidad es crucial para encontrar el balance perfecto.
Limitaciones de la modificación de color JPEG

Es importante destacar que la modificación de color en imágenes JPEG en Illustrator tiene ciertas limitaciones. A diferencia de los archivos vectoriales, como cambiar el color de una foto en illustrator que permiten la manipulación de color a nivel de objeto individual, los JPEG son imágenes de mapa de bits. Esto significa que los cambios de color afectan a toda la imagen de forma global, no permitiendo una edición selectiva de zonas específicas. No es posible, por lo tanto, modificar el color de un elemento concreto dentro de la imagen JPEG sin afectar al resto de ella.
Para una edición más precisa y un control individual sobre los colores, se recomienda utilizar imágenes en formato vectorial como PNG, SVG o AI. Estos formatos guardan la información de la imagen de manera que cada elemento se puede editar independientemente del resto. Por ello, si buscamos una gran flexibilidad en la edición de color, es aconsejable utilizar desde el principio imágenes en formatos vectoriales.
La principal limitación de modificar imágenes JPEG reside en la naturaleza de compresión de este formato. La compresión con pérdida, propia del formato JPEG, elimina datos de color durante el proceso de guardado. Esta pérdida de información implica que la manipulación del color puede resultar en una disminución de la calidad de la imagen, especialmente si se realizan cambios drásticos.
Experimentación y resultados personalizados
Tanto el método del balance de color como el método de la conversión a escala de grises y el añadido de color, ofrecen distintas maneras de modificar la imagen. La clave reside en la experimentación. No existe una fórmula mágica para obtener el color perfecto; se trata de un proceso iterativo que requiere probar distintos ajustes y combinaciones.
Como cambiar el color de una foto en illustrator puede verse como un proceso creativo en el que la exploración y el ensayo y error son parte fundamental del resultado final. Prueba diferentes combinaciones de valores RGB o CMYK, juega con la opacidad del color de relleno, y observa cómo estos cambios afectan a la imagen.
Anímate a explorar las herramientas disponibles en Illustrator para refinar aún más el resultado. La aplicación ofrece un sinfín de opciones que te permitirán pulir los detalles y lograr un resultado final perfecto. No tengas miedo de probar y experimentar para descubrir nuevas posibilidades.
La experimentación, como se ha mencionado anteriormente, es la clave para obtener resultados personalizados. No te limites a aplicar un único método; combina ambas técnicas para lograr efectos únicos e innovadores. La creatividad no tiene límites.
Conclusión
Modificar el color de una imagen JPEG en Adobe Illustrator es una tarea posible, aunque con las limitaciones inherentes a la naturaleza de este formato de imagen. Hemos explorado dos métodos principales para lograr este objetivo: el ajuste directo del balance de color y la conversión a escala de grises con posterior aplicación de un color de relleno. Ambos métodos, aunque diferentes en su enfoque, ofrecen resultados satisfactorios para distintas necesidades.
El proceso de manipulación de color en JPEG implica un aprendizaje y una práctica continuada para dominar las herramientas y obtener resultados óptimos. Se recomienda la experimentación para descubrir las posibilidades creativas que ofrece cada método. No olvides que la duplicación de la capa es un paso crucial para preservar la imagen original.
Finalmente, y para una mayor flexibilidad y control en la modificación de color, se sugiere utilizar imágenes en formatos vectoriales desde el inicio del proyecto. Esto permitirá una manipulación mucho más precisa y con mejores resultados en la calidad final de la imagen. Recuerda que la clave para lograr el efecto deseado reside en la experimentación, la paciencia y el dominio de las herramientas.